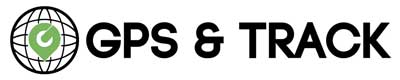Initially upon setup, you should have received an email with your account login information. The subject will read Asset Tracker Login.
There is a temporary password you will use to log in at gpsandfleet.io.
If you did not receive that email, please give us a call and we can assist you further.
When your asset is showing in KY, this means it has not located a satellite signal. Please make sure you have the unit outdoors under the sky. There is a button that can be pressed, and you should see a blue and green light blinking. Leave the unit outside until the lights stop blinking and then check your account for an updated location. You should see it on your map in the designated area.
We do not recommend putting the tracker in a metal setting, as that can block the satellite signal. We do recommend testing out the location first to make sure it picks up the signal. This is easily achieved by pressing the button on the unit and then placing it in your preferred location and waiting for it to update on the map. If the satellite and cell signal update time does not match, this is a clear sign that the location would not work.
The tracker will not function to its optimal performance when placed indoors. You may very well get a cell connection; however, the satellite connection would be affected. We recommend for these units to be outdoors for the most accurate reading and capabilities.
When first setting up your account and going through the setup, you must add your driver.
Please hover over Setting > Add/Edit Driver > Add Driver > Name your unit > Choose an icon of your choice > Add Vehicle. Once doing this you should see your unit on your map. If you have multiple units repeat this step and remember to match the IMEI number to the correct device, you are setting up.
Normal – Normal mode is your ping alerts that alert you every 12 or 24 hours of the location. This is the default mode.
Aggressive Mode – Device will track its location every 15 minutes in case of an emergency, until you locate your property. WARNING: This must be manually turned back to normal mode once aggressive mode is no longer needed. This should be used ONLY in a theft emergency. If the unit stays in aggressive mode, it will drain the battery. Batteries are $40 to replace.
Geozone Mode – Device will update in Normal mode when inside of the created geofence. If during one of the daily updated it wakes up outside the geofence, it will go straight into Aggressive mode and send you an alert. It will stay in aggressive mode until it updates inside the geofence, or until you change settings or ask support to return tracker to Normal mode.
Creating a geozone is creating a perimeter of where your asset will be sitting. Essentially the goal with creating a geozone is to alert you in case of a theft. If your asset leaves the perimeter you have created, you will be notified at the scheduled check-in time that your device is not where it should be. This will cause your unit to go into Aggressive mode.
“Normal” Geofence – alerts work for any tracker. They trigger a text and/or email alert when the tracker updates inside or outside the fence for the first time. (geofence alerts must be chosen and text#/email must be entered)
Aggressive Geofence – is for Asset Trackers only (Not any hardwired units). They trigger a text/email alert AND they cause the tracker to go aggressive (update every 15 min) when they update outside the fence.
Please know, the tracker must UPDATE outside the fence to trigger an alert and/or aggressive mode. (it is not when it physically enters/exits the fence immediately)